Set up the Mollie integration
How to set up Mollie and Mollie Test integrations.
Set up the Mollie integration to access commerce data from customers who use Mollie to accept payments.
See Test your Mollie integration for how to use the Test integration to read sample data into Codat.
Supported environments
We provide two Mollie integrations:
- Mollie Test - read test commerce data from your Mollie account.
- Mollie - read live commerce data from your Mollie account.
Start with the Test integration, so you can retrieve and check sample data. You can also make sure you're happy with the authorization flow journey before onboarding your customers.
Mollie does not provide any readily available test/sandbox data, so you need to add sample data to Mollie first.
Set up the integrations
Create a Mollie app and get your credentials
- Visit Mollie and sign in to your Mollie merchant account.
- In your Mollie Dashboard, navigate to Developers > Your apps to view applications.
- Click Create application.
- Enter an app name and description.
- Enter
https://mollie.codat.io/oauth/callbackin the Redirect URL box - Click Save.
- Return to the Your apps page and find the app you just created.
- Copy the Client ID and Client Secret for your records.
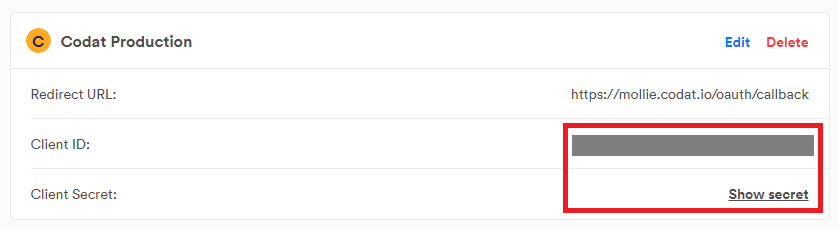
Enable the integrations
Now you've create a Mollie app, you can add the secure credentials to the corresponding Mollie integration in the Codat Portal.
In the Codat Portal:
-
In the navigation bar, select Settings > Integrations > Commerce.
-
Select the correct integration depending on whether you're testing the integration or building for production.
- If you want to test the integration and read sample data, click Set up next to the Mollie Test integration.
- If you want to build for production and read live data, click Set up next to the Mollie integration.
The Integration settings page is displayed.
-
Under Access to company data, configure the permitted sync frequency for the integration. Select Allow one-off data sync… or Allow continuous data sync.
-
Enter the Client Id for your Mollie app in the Client Id box.
-
Enter the Client Secret for your Mollie app in the Client Secret box.
-
Click Save.
The integration should now be configured and enabled.
Set up your commerce data type settings
All commerce data types must be enabled before you can read commerce transactions from Mollie into Codat.
Follow the steps in Update commerce sync settings in the Codat Portal. You only need to do this once.