Set up your TrueLayer integration
Explore our API integration with TrueLayer
Before you can access your SMB customers' banking data from TrueLayer, you need to set up the integration.
You'll need to:
- Retrieve your secure keys from TrueLayer
- Update your TrueLayer settings
- Add your secure keys to Codat and enable TrueLayer
- Manage TrueLayer banking sources
- Check banking data type settings
If you use TrueLayer's live environment, you can test TrueLayer using either the Demo Bank data source, or live bank accounts. For more information, see Test your TrueLayer integration.
Retrieve your secure keys from TrueLayer
-
Sign in to your TrueLayer account, or create a new account, and access the live console.
If you're setting up an account for the first time, you're prompted to add a unique value to your client_id and to download your client secret. You'll need this when you add your secure keys to Codat.
-
In the TrueLayer console, select DATA API from the left panel.
-
If you're using a new account, click GO TO LIVE ENV. If you're using an existing account, select LIVE from the top menu.
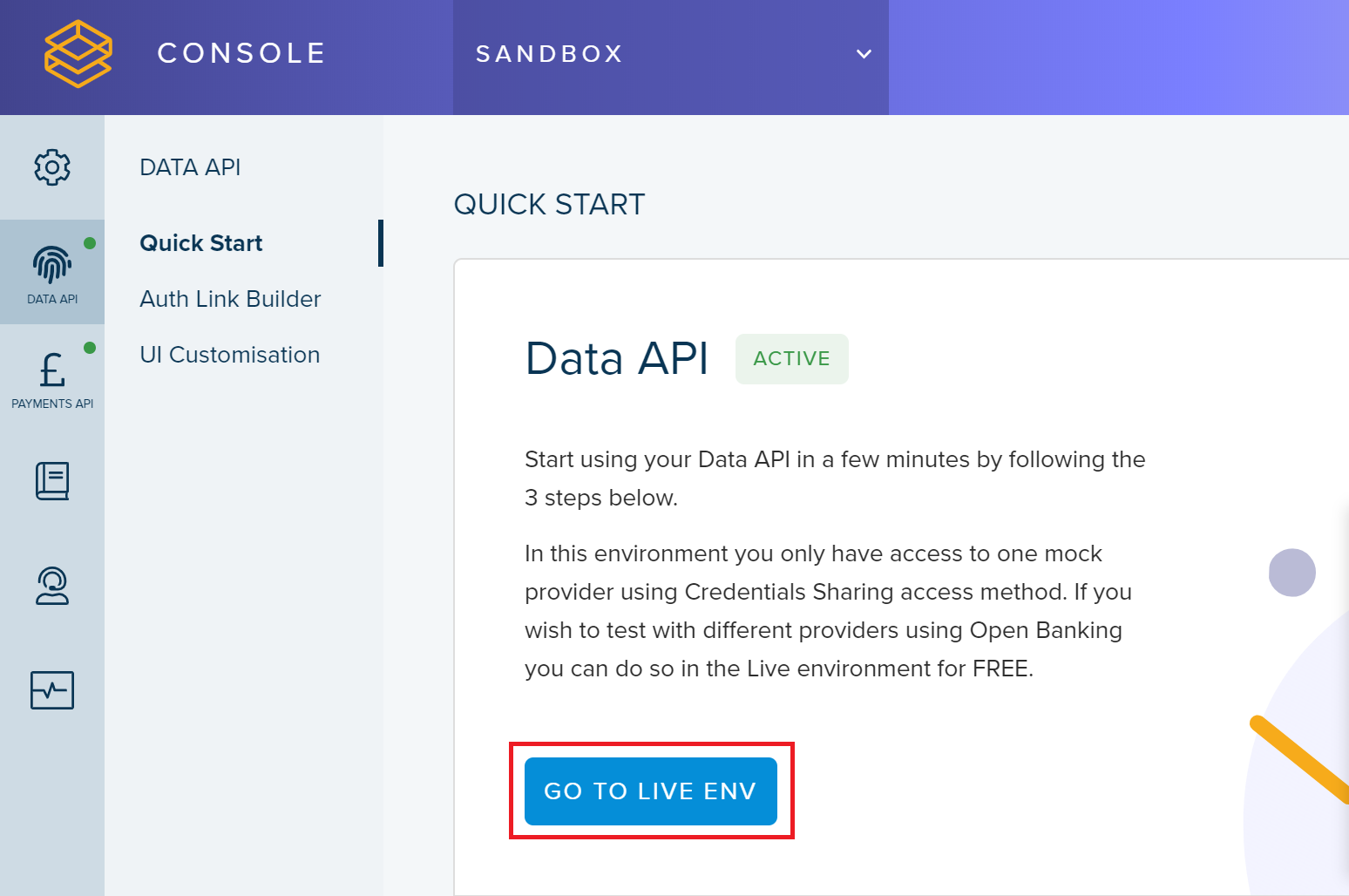
- In the left panel, select the settings icon.
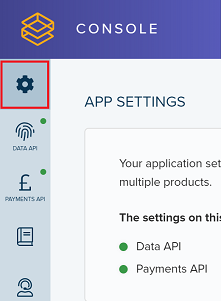
The APP SETTINGS page is displayed.
- In the Identifiers panel, find your client_id and copy it to a text file or similar. If you already had a TrueLayer account, and you've forgotten your client_secret, select the refresh icon next to it to download a new one.
Stay on this page and continue to the following task.
Update your TrueLayer settings
Next, you need to add your redirect URI to TrueLayer. This is the location your customers are sent to after they authorize your connection to their banking data.
- On the APP SETTINGS page, in the Allowed redirect URIs panel, delete any existing URIs.
- Click the plus icon.
- Enter
https://truelayer.codat.io/oauth/callback, then click the checkmark.
Your TrueLayer configuration is complete.
Add your secure keys to Codat and enable TrueLayer
You need to configure the TrueLayer integration in the Codat Portal.
- On the navigation bar, select Settings > Integrations > Banking.
- Click Set up on the TrueLayer tile.
The Integration settings page for TrueLayer is displayed. - Find the secure keys you retrieved from TrueLayer.
- On the Integration settings page, enter your secure keys from TrueLayer:
- Enter the client_id in the Client ID box.
- Enter the client_secret in the Client Secret box.
- Under Access to company data, select whether you want to continuously sync company data, or sync once only when the company authorizes.
- Click Save.
- Return to Settings > Integrations > Banking.
TrueLayer should now be enabled. You can click the toggle next to TrueLayer to toggle the integration between Enabled and Disabled.
Manage TrueLayer banking sources
Manage the banking sources that you can connect to through the integration.
- On the navigation bar, select Settings > Integration > Banking.
- Click Set up on the TrueLayer tile.
The Integration settings page for TrueLayer is displayed. - Click Manage banking sources.
- All banking sources are enabled by default, if the TrueLayer integration is enabled. Use the toggles to disable any banking sources that you don't want to connect to.
- Optional: Disable Demo Bank if you don't want to use a demo bank account containing test data.
Changes are saved automatically.
Check banking data type settings
To view test data from linked bank accounts, configure your data type settings in the Codat Portal.
- On the navigation bar, select Settings > Data types.
- Set Fetch on first link to On for the following banking data types:
- Banking - Account Balances
- Banking - Accounts
- Banking - Transaction Categories
- Banking - Transactions
- Select Save Changes to update your data type settings.