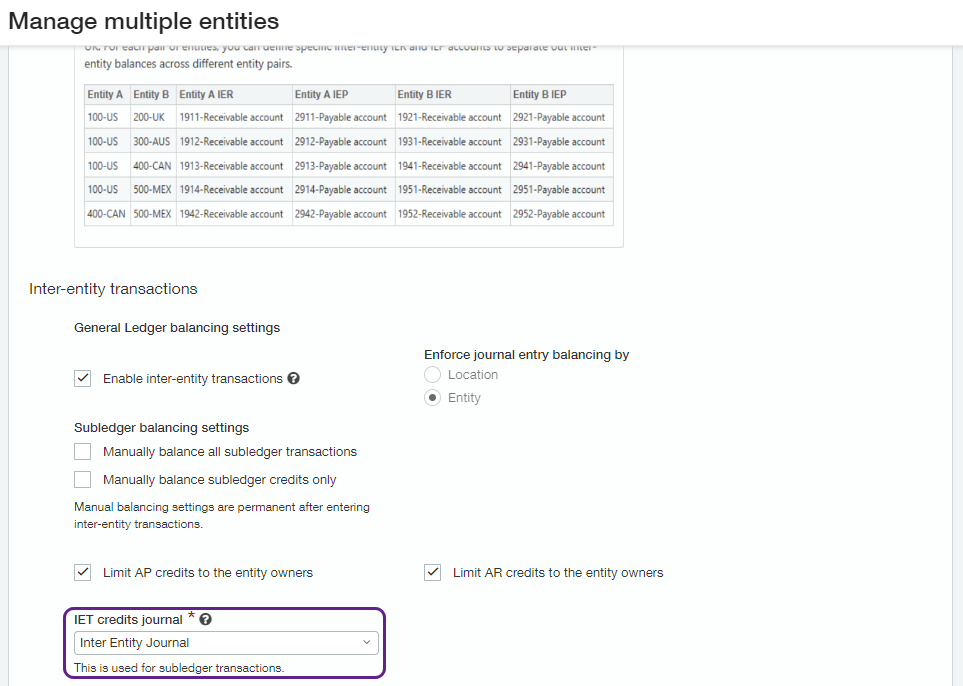Find resolutions for questions and issues
Get help if you have questions or experience issues when connecting to Sage Intacct
I haven't received an email with credentials
If you haven't received an email with credentials for your newly created Web Services user, this could be because:
- The email ended up in your Spam or Junk folder.
- There is an issue with your Internet connection.
- You entered an incorrect email for your Web Services user.
To verify the email associated with your Web Services user, navigate to Company > Admin > Web Services users in the dropdown menu. Click View on the user record you created and check that the account email address is as expected.
Need to change the email?
Navigate to Company > Admin > Web Services users in the dropdown menu. View the user record you need to change and complete these steps:
-
In the Web Services user information screen, click on the Contact name. Click Edit in the Contact information pop-up.
-
Enter the Primary email address you want to associate with the Web Services user, then click Save.
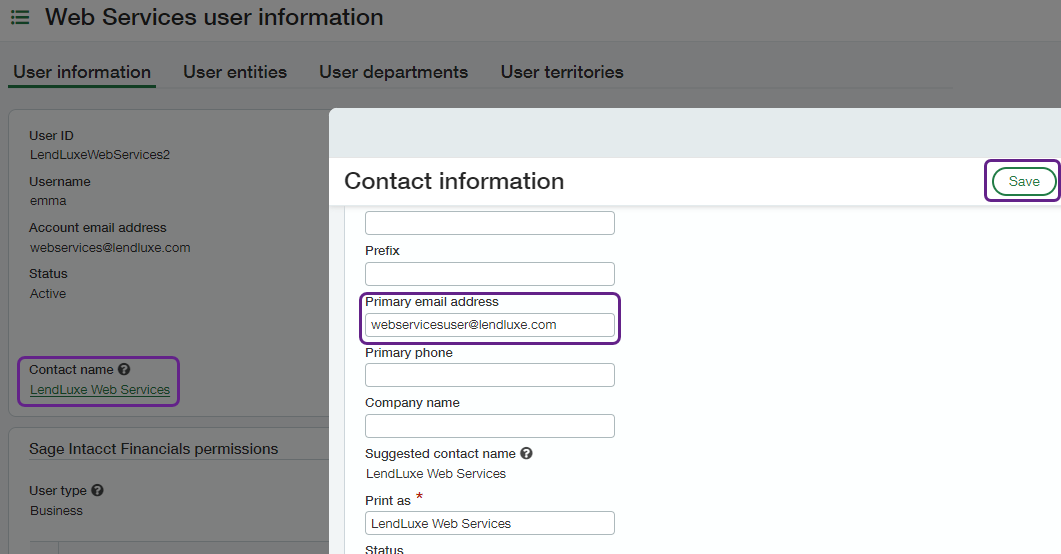
-
In the Web Services user information screen, click Edit, then update the Account email address to match the email you added to the contact record.
Emails must matchThe Account email address you enter must match the contact's Primary email address.
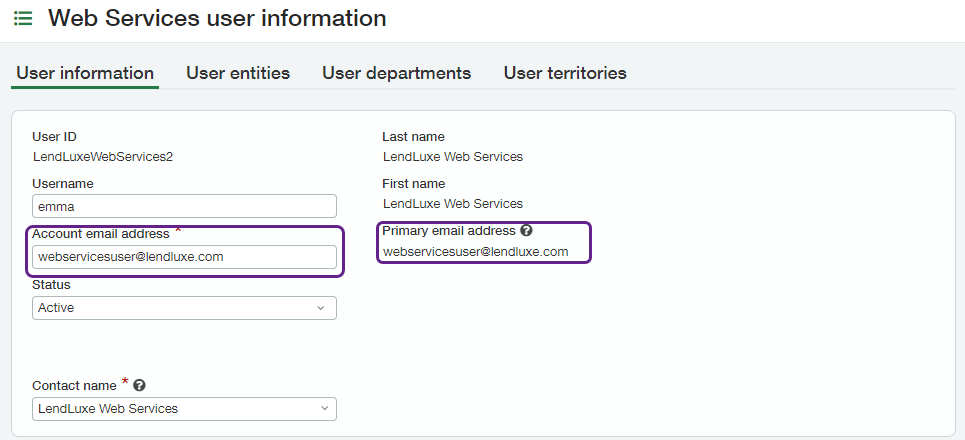
-
Click Save and verify the action with your Sage Intacct password. You will be redirected to the Web Services users table view.
-
Open the Web Services user record again and click Edit. At the bottom of the page, click Reset password and enter your Sage Intacct password to verify the action.
You should shortly receive the email with new credentials to the updated email address.
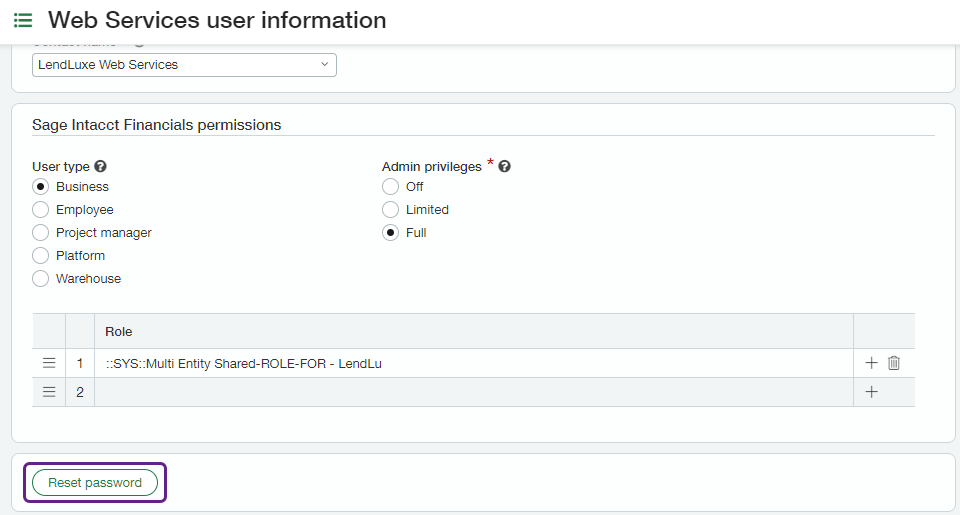
Still haven't received the email?
If you didn't receive the credentials after troubleshooting, this could indicate a problem with your inbox's setup or with your Sage Intacct instance. Check and resolve these issues internally.
For more information on amending Web Services users in Sage, see Sage's Edit a Web Services user.
Resolve the 'Unable to connect to Intacct' error
You may encounter this error due to one of the following reasons:
-
Web Services user credentials are incorrect.
Check that you entered the correct Web Services credentials from the email sent by Sage Intacct.
-
Web Services subscription isn't active in your Sage Intacct instance.
Navigate to Company > Admin > Subscriptions, activate the Web Services subscription, and start the connection flow again. See How do I enable a Web Services subscription? for a detailed walkthrough.
Resolve the 'Missing permissions' error
You may encounter this error if your Web Services user doesn't have the right permissions assigned.
To resolve, navigate to Company > Admin > Roles, view the role you assigned to the Web Services user, and View subscriptions for the role. Check that all permissions are enabled for the following modules and applications:
| Administration | Accounts Payable | Order Entry |
| Company | Accounts Receivable | Purchasing |
| Cash Management | Projects | Contracts |
| General Ledger | Inventory Control | Taxes |
- If you need to set some of the missing permissions, see How do I set role permissions? to add.
- If you're managing permissions at a granular level, see How do I set role permissions? to verify.
- If you've set user-based permissions, see How do I set user permissions? to verify.
Resolve the 'Top level access only' error
You may encounter this error if your Web Services user can't access the subsidiary. This is because your Sage Intacct instance is configured to restrict access to the top level entity.
To resolve, navigate to Company > Admin > Subscriptions and complete these steps:
-
Find the Multi-Entity Management subscription and click Configure next to the toggle.
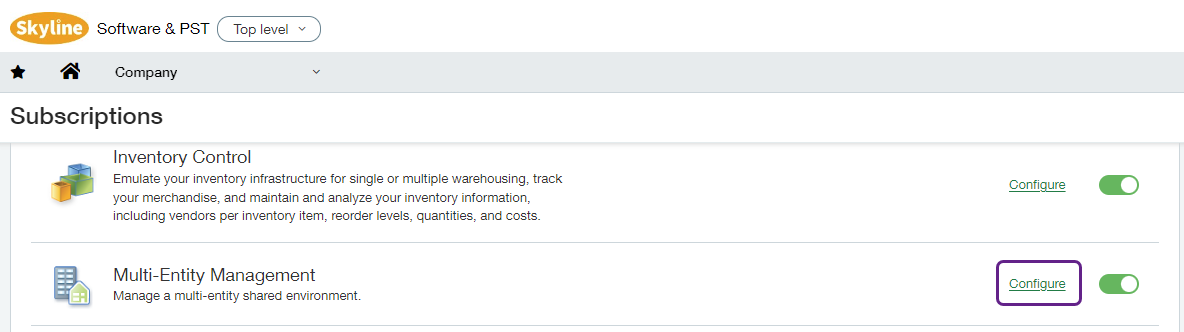
-
In Entity restrictions, deselect the Restrict access to top level only checkbox. This enables users to work with Sage Intacct both at the top level and subsidiary level.
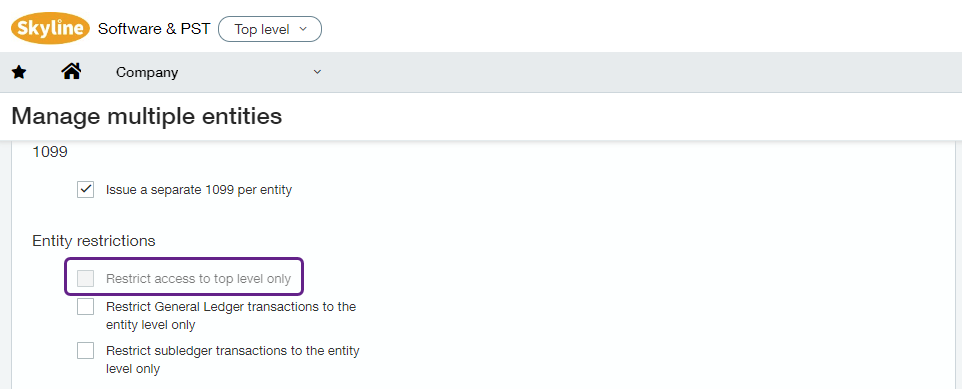
-
In Inter-entity transactions, select Inter Entity Journal in the IET credits journal dropdown. Click Save.