Enable the Web Services subscription
Get help if you have questions or experience issues when enabling the Web Services subscription in Sage Intacct
What is a Web Services subscription?
A Web Services subscription is a mechanism that enables you to share information from your Sage Intacct instance with external software. Codat needs this subscription enabled so that we can quickly and easily read business data from your account and show it to your financial services provider.
For more information on the Web Services subscription in Sage, see Sage's Subscribe to Web Services.
How do I enable a Web Services subscription?
-
In Sage Intacct's menu dropdown, navigate to Company > Admin > Subscriptions.
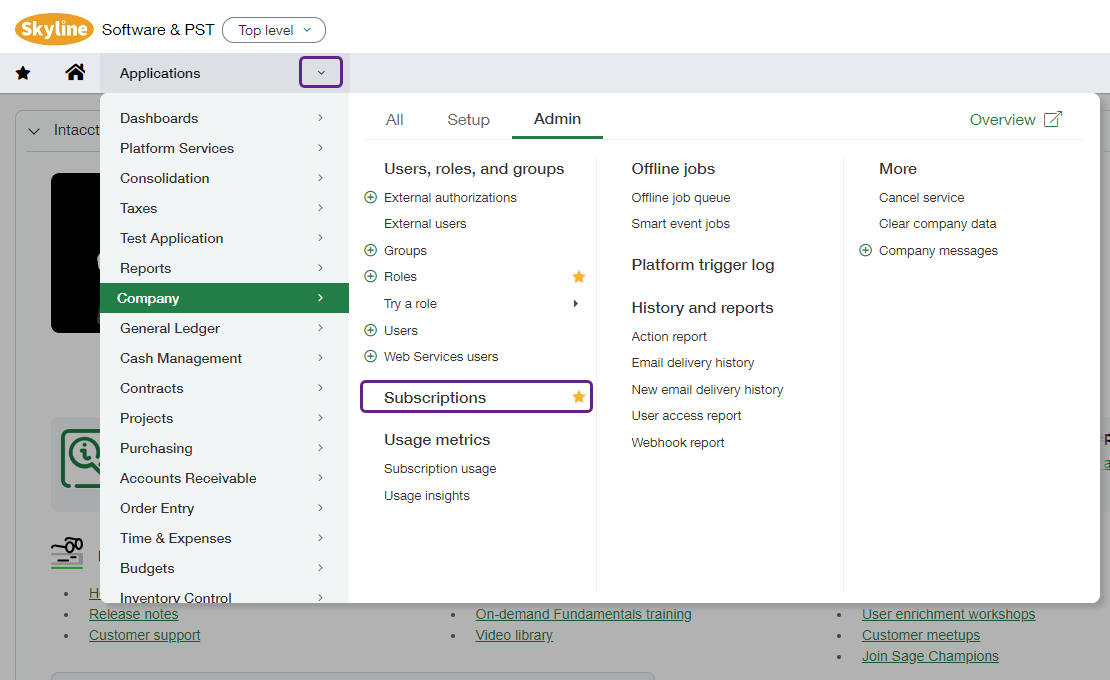
-
In the list of subscriptions, scroll down to Web Services and use the toggle to enable the subscription.
Subscription already enabled?If the Web Services subscription is already enabled in your Sage Intacct instance, you don't need to toggle it on again. Simply move on to the next step of the connection flow.

-
In the pop-up window, click Subscribe in the pop-up window. You will not be charged any additional fees for this subscription, so you can proceed with confidence.
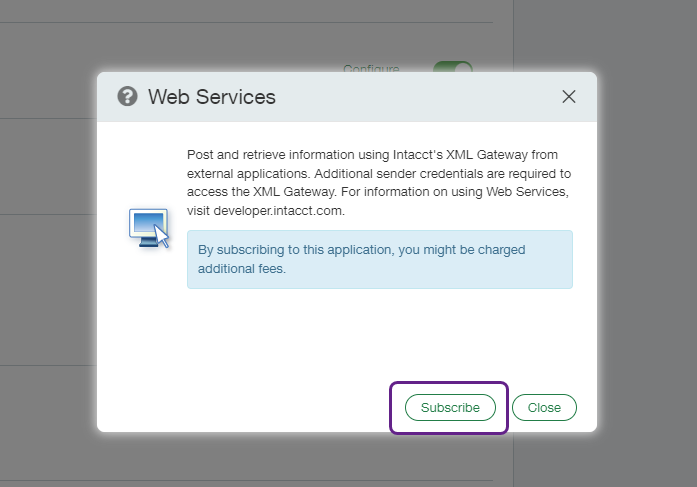
How do I add a Web Services authorization?
Web Services authorizations control which external software applications (represented by Sender ID) can make requests for your organization's business data.
Codat's Sender ID must be authorized to make such requests so that we can establish a successful connection to your Sage Intacct instance. To authorize it:
-
In Sage Intacct's menu dropdown, navigate to Company > Setup > Company.
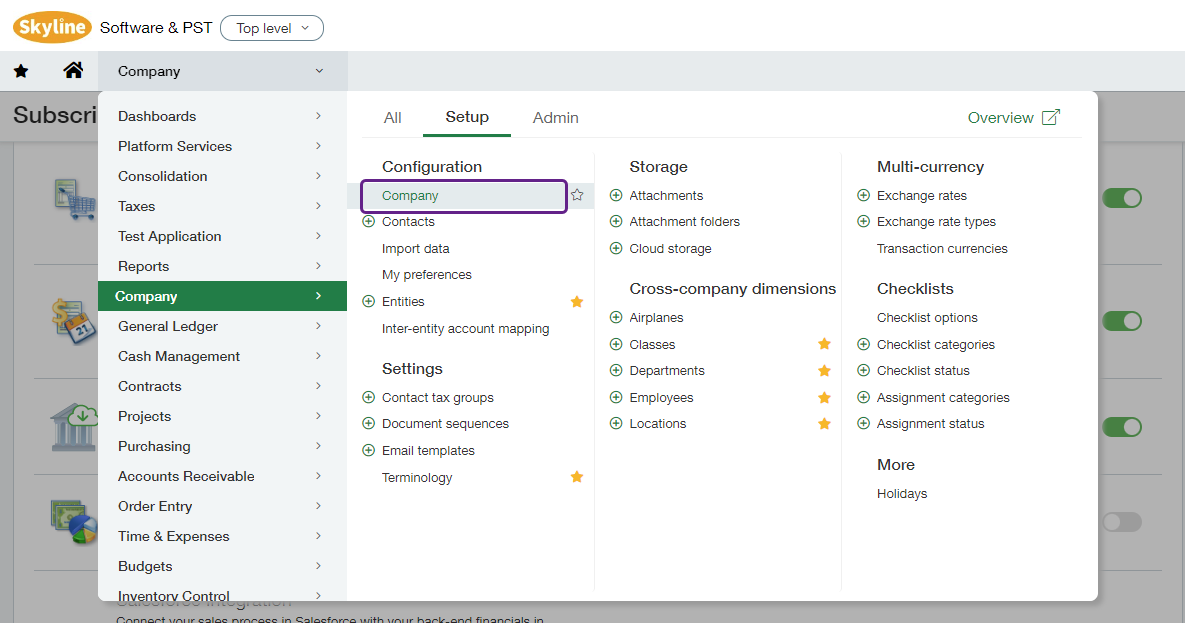
-
In the Company information view, select the Security tab and click Edit.
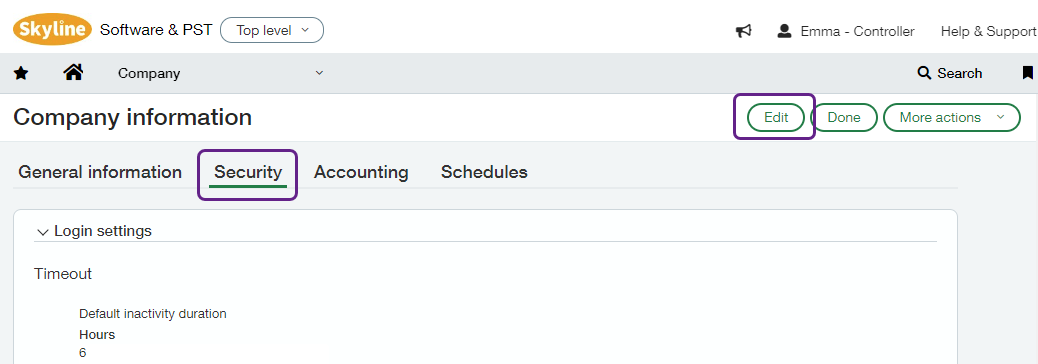
-
Scroll to the Web Services Authorizations section and click Add.
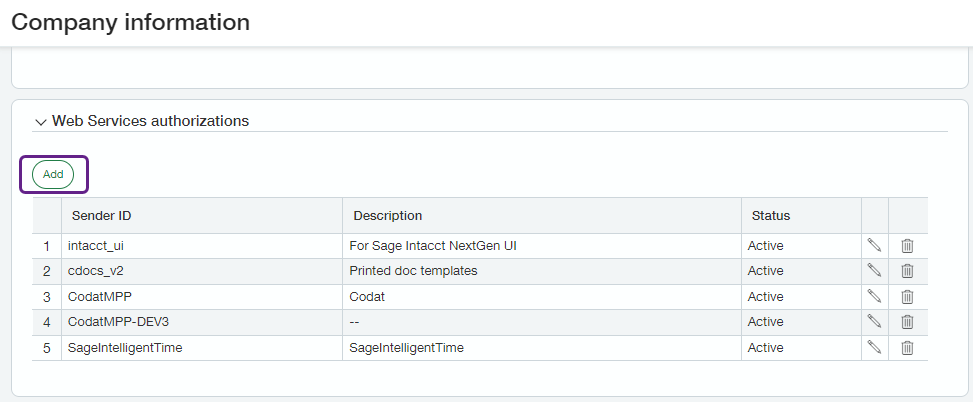
-
Switch between Codat's connection flow and Sage Intacct to copy and paste the values from the flow into the pop-up Web Services sender information window.
You must use the values provided in the flow, otherwise the connection will fail.
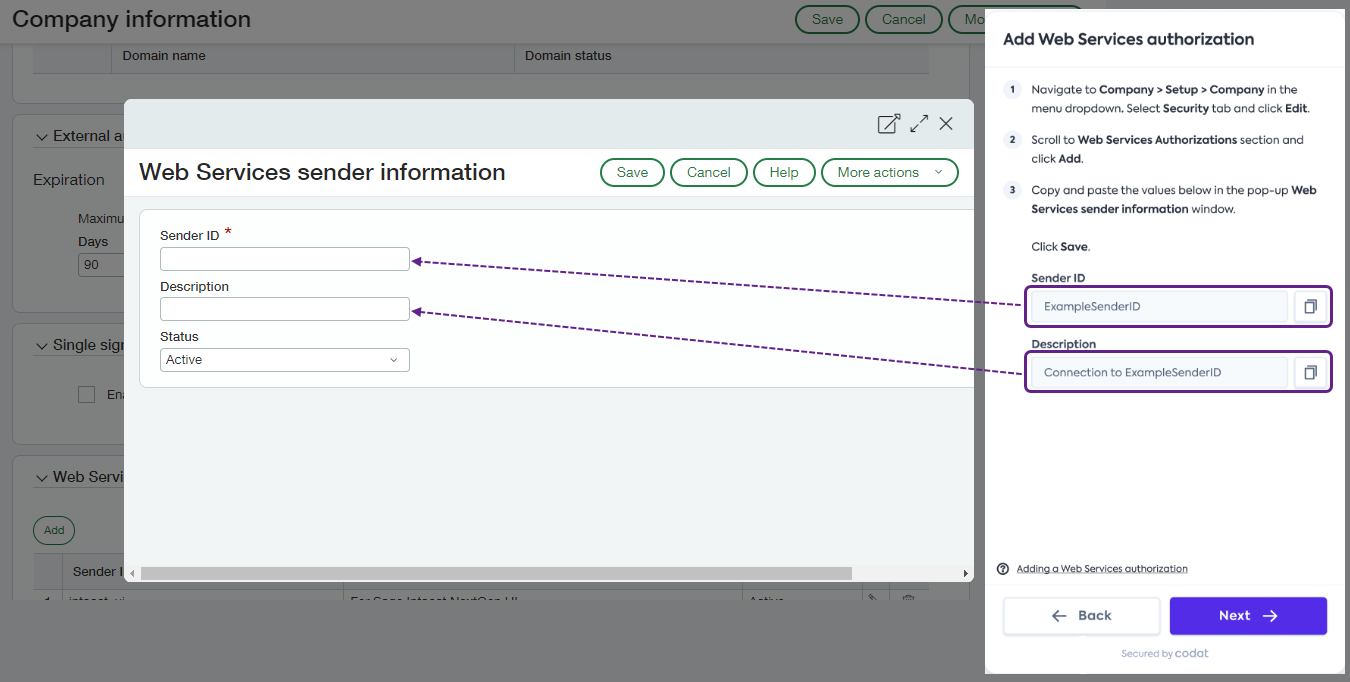
-
Leave the status of the sender as Active and click Save. You will see the Sender ID you added in the Web Services Authorizations section.
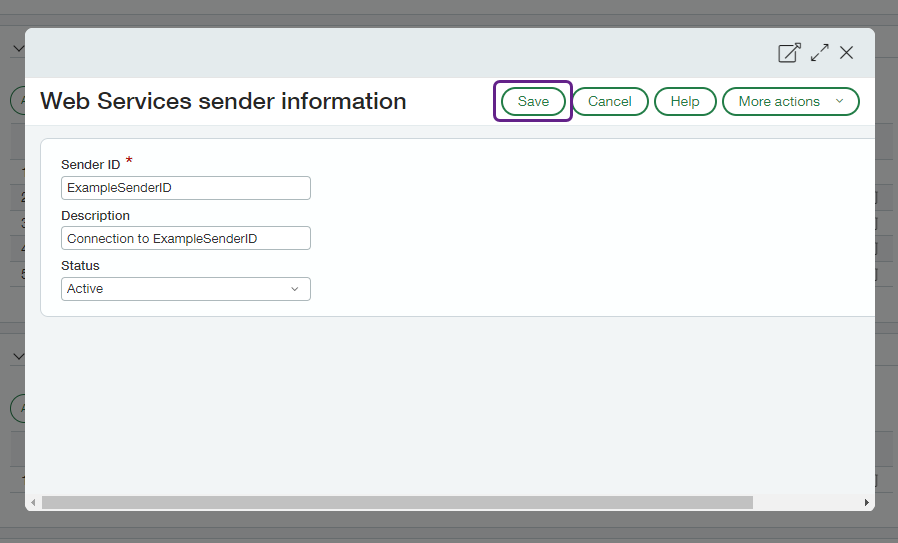
For more information on the Web Services authorizations in Sage, see Sage's Web Services authorizations.